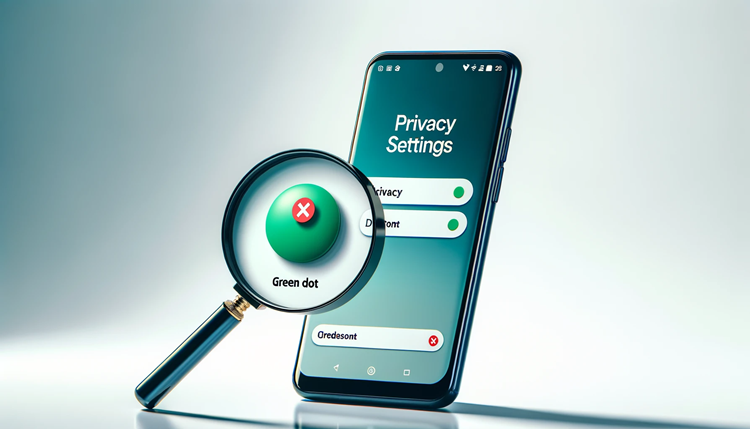As a professional copywriting journalist, we understand the importance of privacy settings on your Android phone. That’s why in this section, I will guide you through the process of disabling the Green Dot feature on your Android device. This feature can be intrusive and provide too much information to others about your online presence. By turning it off, you can better control your privacy and avoid potential risks. Follow these steps to disable the Green Dot on your Android device and gain greater control over your privacy settings.
To disable the Green Dot, we will navigate through the Android settings and notification settings. Additionally, I will provide you with tips on how to manage app permissions and adjust your Android privacy settings. By implementing these changes, you can customize your experience and ensure your personal information remains secure.
Let’s get started and learn how to turn off the Green Dot on your Android phone.
So, if you’re ready to gain more control over your Android privacy settings, including how to Turn off Green Dot on Android Phone, follow along with me, and let’s get started!
Post Contents
- 1 Step-by-Step Guide to Turn off Green Dot on Android
- 2 Understanding the Green Dot Feature on Android
- 3 Adjusting Android Privacy Settings for Enhanced Control
- 4 Conclusion
- 5 FAQ
- 5.1 How do I turn off the Green Dot on my Android phone?
- 5.2 What does the Green Dot on Android signify?
- 5.3 Why would I want to disable the Green Dot on Android?
- 5.4 Can I manage app permissions related to the Green Dot indicator?
- 5.5 Are there any other privacy settings I can adjust on my Android phone?
- 5.6 How can I ensure my personal information remains secure on my Android phone?
- 5.7 Will disabling the Green Dot affect the functionality of my apps?
Step-by-Step Guide to Turn off Green Dot on Android
As promised, I will now guide you through the process of turning off the Green Dot feature on your Android phone. This Android tutorial will help you navigate through your phone’s settings and notification features to disable the Green Dot indicator.
- First, open your Android phone’s settings app. Scroll down and select “Apps & notifications.”
- Next, select “App permissions” and then choose “Physical activity.”
- Here, you will see a toggle for “Body sensors.” Turn off this toggle, and the Green Dot indicator will no longer appear when an app is using your phone’s camera or microphone.
If you want to manage the app permissions related to the Green Dot feature, go back to “App permissions” and select “Microphone” or “Camera.” You can then adjust app permissions individually to manage the Green Dot feature for specific apps.
- In addition to managing app permissions, you can also adjust your notification settings to turn off the Green Dot indicator. To do this, open the “Settings” app and select “Apps & notifications.”
- Select the apps for which you want to turn off the Green Dot indicator and then select “App notifications.”
- Finally, toggle off the switch for “Show notifications” to turn off the Green Dot notification for that app.
By following these steps, you have successfully disabled the Green Dot feature on your Android phone. If you encounter any issues during this Android troubleshooting process, refer to your phone’s user manual or contact customer support.
Understanding the Green Dot Feature on Android
As an Android user, you may have noticed a small green dot appearing on your phone’s status bar or app icons. This dot is a part of the Green Dot feature, which indicates that an app on your phone is using your camera or microphone. This feature was introduced in Android 10 to provide greater transparency and control over app permissions.
When an app accesses your device’s camera or microphone, it must request permission from you. Once you grant permission, the app can use these features without asking for permission every time. However, the Green Dot feature serves as a visual reminder that an app is still accessing your camera or microphone.
If you are concerned about your privacy, knowing when an app is using your camera or microphone can be useful. You can check which apps are currently using these features by swiping down on your phone’s status bar. Additionally, you can choose to disable the Green Dot feature altogether by following the steps outlined in the previous section.
How does the Green Dot Feature Relate to App Permissions?
The Green Dot feature is closely related to app permissions on Android. When you install an app on your phone, you are asked to grant various permissions to the app. These permissions determine what features and data the app can access on your device.
For example, a messaging app may request permission to access your contacts, microphone, and camera. If you grant permission, the app can access this information and features without asking for permission again. However, if you disable an app’s permission to access your camera or microphone, the Green Dot will no longer appear when the app attempts to use these features.

It is important to regularly review your app permissions to ensure that you are comfortable with the level of access each app has to your device. You can manage app permissions by going to your phone’s settings and selecting “Apps & notifications.” From there, you can view and manage permissions for each app installed on your device.
Adjusting Android Privacy Settings for Enhanced Control
Customizing your privacy settings is a crucial step in ensuring that your data remains safe and secure. By tweaking a few settings, you can protect your personal information and make the most out of your Android device. Here are some Android privacy settings that you can adjust for enhanced control:
1. Modify App Permissions
One of the most significant ways to ramp up your privacy settings is by managing app permissions. You can decide which apps have access to your camera, microphone, and other sensitive data on your phone. To access this feature:
- Go to ‘Settings’ on your Android phone.
- Choose ‘Apps and notifications’ and select the app you want to modify.
- Tap ‘Permissions’ and disable any permissions that you don’t want the app to have.
By tweaking app permissions, you can restrict access to sensitive information and take control of your privacy settings.
2. Configure Lock Screen Settings
Your Android device’s lock screen is a crucial line of defense against unauthorized access. By configuring your lock screen settings, you can ensure that your device remains secure. Here’s how you can do it:
- Go to ‘Settings’ on your Android phone.
- Choose ‘Security and lock screen.’
- Select ‘Screen lock type’ and set up a password, PIN, pattern or biometric authentication method.
By setting up a lock screen, you can prevent others from accessing your phone without permission.
3. Adjust Location Settings
Your Android phone’s location settings can reveal a significant amount of sensitive information about you, including your location history. Here’s how you can manage location settings on your Android phone:
- Go to ‘Settings’ on your Android phone.
- Choose ‘Location’ and toggle off the feature if you don’t want apps to track your location.
- If you still want location tracking to be on, you can individually modify app permissions that have access to your location.
By managing your location settings, you can rest assured that your whereabouts remain private.
4. Set up Two-factor Authentication
Two-factor authentication (2FA) adds an extra layer of security to your device. Here’s how you can set up 2FA on your Android phone:
- Go to ‘Settings’ on your Android phone.
- Choose ‘Google.’
- Select ‘Security’ and scroll down to ‘Two-factor authentication.’
- Follow the on-screen instructions to set up 2FA.
By enabling 2FA, you can ensure that only you can access your device and accounts, even if someone has your password.
By following these tips to adjust your Android privacy settings, you can enhance your control over your personal information. Explore these features to safeguard your data and enjoy a more secure and personalized Android experience.
5. Adjusting Android Privacy Settings
In section 4, I provided you with additional tips and options to customize your Android privacy settings for enhanced control. By adjusting these settings, you can not only turn off the Green Dot indicator but also ensure that your personal information remains secure. Take the time to explore various Android privacy settings to fully customize your device and protect your privacy.
Implementing the changes discussed in this article will provide you with the peace of mind that comes with knowing your privacy is protected. By taking control of your Android device, you can navigate it with confidence and enjoy a more personalized experience. Thank you for reading, and I hope this article has been informative and helpful.
Conclusion
Turning off the Green Dot feature on your Android phone is a crucial step towards securing your privacy. By following the step-by-step guide provided in section 2, you can easily disable the Green Dot indicator and manage app permissions related to it. Understanding the Green Dot feature, its significance, and its relation to app permissions, as discussed in section 3, can help you make informed decisions about your privacy settings.
FAQ
How do I turn off the Green Dot on my Android phone?
To disable the Green Dot feature on your Android phone, follow these steps: navigate to your Android settings, tap on “Apps & notifications,” select the app you want to manage permissions for, tap on “Permissions,” and toggle off the “Microphone” permission.
What does the Green Dot on Android signify?
The Green Dot indicator on Android signifies that an app is currently using your device’s microphone. It is a privacy feature that aims to provide transparency and inform you when an app has access to your microphone.
Why would I want to disable the Green Dot on Android?
Disabling the Green Dot feature can help you protect your privacy by preventing apps from accessing your device’s microphone without your knowledge or consent. It allows you to have more control over which apps have microphone permissions.
Yes, you can manage app permissions related to the Green Dot indicator on your Android phone. Simply go to your Android settings, tap on “Apps & notifications,” select the app you want to manage permissions for, and toggle on/off the specific permissions you want to grant or revoke.
Are there any other privacy settings I can adjust on my Android phone?
Absolutely! In addition to disabling the Green Dot indicator, you have the option to adjust various privacy settings on your Android phone. You can customize app permissions, control location access, manage data usage, enable biometric authentication, and more. Exploring these settings will empower you to enhance your privacy and security.
How can I ensure my personal information remains secure on my Android phone?
To ensure your personal information remains secure on your Android phone, besides disabling the Green Dot indicator, you can take additional steps such as regularly updating your device’s software, being cautious while installing third-party apps, using strong and unique passwords, and enabling device encryption. These measures contribute to a more secure and protected device.
Will disabling the Green Dot affect the functionality of my apps?
Disabling the Green Dot indicator will not directly affect the functionality of your apps. However, keep in mind that certain apps may require microphone access to provide certain features or services. Before disabling the Green Dot for any app, consider whether it may impact the app’s functionality or your intended usage.