Setting up a TCL Roku TV usually involves connecting to a Wi-Fi network for internet access. However, there may be situations where you need to Setup TCL Roku TV Without the Internet, such as when you’re in a location without Wi-Fi or prefer not to connect to the Internet. In this section, I’ll guide you through the steps to set up your TCL Roku TV without an internet connection.
By following these instructions, you can still enjoy your Roku TV’s basic features, including watching TV channels through an antenna, accessing offline media files, and using screen mirroring.
To get started, make sure you have the necessary equipment, including your TCL Roku TV, a power source, and an HDMI cable if you plan to connect any external devices. Next, connect your TV to a power source, followed by any external devices you wish to use.
Once your TCL Roku TV is connected to power, turn it on and follow the on-screen instructions to complete the initial setup. When prompted to connect to a Wi-Fi network, skip this step as we are setting up the Roku TV without internet. After finishing the initial setup process, you can start watching TV channels through an antenna, accessing your offline media files, using screen mirroring and much more.
Overall, setting up a TCL Roku TV without internet is a viable option for those who want to enjoy basic TV channels and offline media. Follow these steps to make the most out of your Roku TV’s features and capabilities, even without an internet connection.
Post Contents
- 1 Gathering the Necessary Equipment
- 2 Connecting the Power
- 3 Connecting External Devices (Optional)
- 4 Activating your TCL Roku TV without internet
- 5 Initial TV Setup
- 6 Skipping Wi-Fi Setup
- 7 TV Channels through Antenna
- 8 Enjoying Local Media
- 9 Using Screen Mirroring on TCL Roku TV without Internet
- 10 Offline Content Apps
- 11 Updating Firmware (Optional)
- 12 Conclusion
- 13 FAQ
- 13.1 How do I set up my TCL Roku TV without an internet connection?
- 13.2 What equipment do I need to set up my TCL Roku TV without internet?
- 13.3 How do I connect my TCL Roku TV to a power source?
- 13.4 Can I connect external devices to my TCL Roku TV without internet?
- 13.5 How do I complete the initial setup of my TCL Roku TV without internet?
- 13.6 How do I watch TV channels on my TCL Roku TV without internet?
- 13.7 Can I enjoy local media on my TCL Roku TV without internet?
- 13.8 Is it possible to mirror my smartphone or tablet screen to my TCL Roku TV without internet?
- 13.9 Are there any apps on TCL Roku TV that offer offline content?
- 13.10 Can I update the firmware of my TCL Roku TV without internet?
- 13.11 What are the benefits of setting up a TCL Roku TV without internet?
Gathering the Necessary Equipment
Before setting up your TCL Roku TV without internet, you will need to gather the necessary equipment. The following items are required:
- Your TCL Roku TV
- A power source
- An HDMI cable (optional, if connecting external devices)
The HDMI cable is only necessary if you plan to connect external devices such as a gaming console or Blu-ray player. If you only plan to watch TV channels through an antenna, you can skip this step.
The first step in setting up your TCL Roku TV without the internet is to connect it to a power source. Use the power cord that came with your TV to plug it into the back of the TV and then into a nearby power outlet. Make sure your TV is receiving power before proceeding to the next steps.
Once your TV has power, you can connect external devices (if desired) and complete the initial setup process. Follow the on-screen instructions, skip the Wi-Fi connection when prompted, and enjoy your TCL Roku TV offline.
Connecting the Power
Before configuring your TCL Roku TV without the internet, connect the TV to a power source. Make sure to plug in the power cord into the TV and then into a nearby power outlet.
Ensure that the TV is receiving power before proceeding to the next steps. You can check to see if the TV is on by locating the power light indicator on the front or back of the TV.
Do you know: How to Play Switch Without Internet?
Once you have connected the power to the TV, you are ready to move on to the next step of setting up your TCL Roku TV without the internet.
Connecting External Devices (Optional)
If you plan to use external devices such as a gaming console or Blu-ray player with your TCL Roku TV, you can easily connect them during the setup process. Here’s how to do it:
- Connect one end of an HDMI cable to the HDMI port on your external device.
- Connect the other end of the HDMI cable to the HDMI port on your TCL Roku TV.
- Turn on your external device and select the correct HDMI input on your TCL Roku TV. You should now see your external device’s home screen on your TV.
If you don’t plan to use any external devices, you can skip this step and move on to the initial TV setup.
Activating your TCL Roku TV without internet
Now that you have connected your external devices (if any), you can turn on your TCL Roku TV and start the activation process:
- Press the power button on your remote control to turn on your TCL Roku TV.
- Follow the on-screen instructions to complete the initial setup. You will be prompted to select your language preference, connect to a Wi-Fi network (which you can skip), and accept the terms and conditions.
- Once you have completed the initial setup, you can start watching TV channels through an antenna or connect a USB drive to your TCL Roku TV to enjoy your collection of media files.
By following these steps, you can easily set up your TCL Roku TV without an internet connection and enjoy all of its features. Remember to explore apps that offer offline content options and periodically check for firmware updates.
Initial TV Setup
After connecting the power and any external devices, it’s time to turn on your TCL Roku TV and complete the initial setup. This process is straightforward to follow, even without an internet connection.
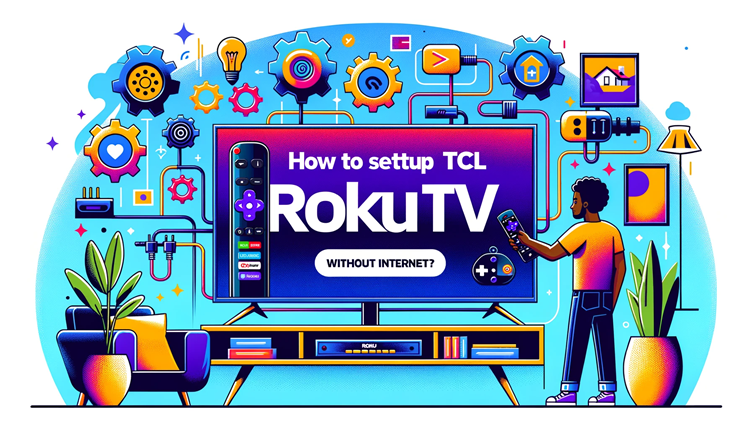
- To get started, locate the power button on your remote (usually found at the top or bottom). Press it to turn on the TV.
- The TV will then prompt you to select your language preference. Use the arrow keys on your remote to navigate and press the OK button to select.
- Next, you will be asked to connect to a Wi-Fi network. Since we are setting up the TV without internet, simply select the option to skip or decline the Wi-Fi connection.
- Finally, you will need to accept the terms and conditions. Read through the terms and conditions, and if you agree, select the option to accept to complete the initial setup.
If you accidentally connected to a Wi-Fi network during the setup process, don’t worry. You can still skip the Wi-Fi setup and proceed without internet.
To do this, go to the Settings menu on your TCL Roku TV and select Network > Set up connection. Then, select the option to skip or decline the Wi-Fi connection.
Configuring TCL Roku TV without Internet Access
After completing the initial setup, you can start using your TCL Roku TV without internet. You will be able to watch TV channels through an antenna, enjoy local media, use screen mirroring, and access offline content apps.
If you want to access new features and improve performance, you can check for firmware updates periodically. Simply go to the Settings menu on your TCL Roku TV and select System > System Update to check for updates manually.
Skipping Wi-Fi Setup
During the initial setup process, you may be prompted to connect to a Wi-Fi network. Since we are setting up the TCL Roku TV without internet, we can safely skip this step. Look for the option to skip or decline the Wi-Fi connection and proceed with the setup.
Skipping the Wi-Fi setup does not prevent you from enjoying the basic features of your TCL Roku TV. You can still watch TV channels through an antenna and connect external devices such as gaming consoles or Blu-ray players using the HDMI cable. Additionally, you can access local media files stored on a USB drive or external hard drive.
Know More: How to Play Switch Without Internet?
However, keep in mind that without an internet connection, you will not have access to online features such as streaming apps, software updates, and voice search functionality. If you plan to connect to the internet in the future, you can always go back to the Settings menu and connect to Wi-Fi or use an Ethernet cable.
TV Channels through Antenna
After completing the initial setup, you can start watching TV channels through an antenna. Connect your antenna to the designated port on the back of the TV and perform a channel scan to access available broadcast channels in your area.
The actual steps to perform a channel scan may differ slightly depending on your specific TCL Roku TV model. Generally, you can follow these steps:
- Go to the home screen by pressing the home button on the remote control.
- Select “Antenna TV” or “TV” from the list of inputs.
- Go to the settings menu and select “TV inputs”.
- Select “Antenna TV”, then select “Set up input”.
- Select “Antenna TV”, then “Start finding channels”.
- The TV will start scanning for channels. This may take a few minutes to complete.
Once the scan is complete, you should be able to access any available channels through the “Antenna TV” or “TV” input.
Enjoying Local Media
If you have media files stored on a USB drive or an external hard drive, you can easily access and enjoy them on your TCL Roku TV without an internet connection.
To get started, simply connect your USB drive to the USB port on your TV. Next, navigate to the “Media” section on the home screen, where you should see a list of all available media sources. Choose the USB drive where your media files are stored, and start browsing your collection.
You can also enjoy local media content from an external hard drive. Just make sure your hard drive is formatted to a compatible file system, such as NTFS or FAT32, and has enough free space to store your media files.
With this feature, you can enjoy your personal media collection offline on your TCL Roku TV, making it a great option for those who want to watch their favorite movies or TV shows without an internet connection.
Using Screen Mirroring on TCL Roku TV without Internet
If you have a smartphone or tablet with screen mirroring capabilities, you can still use this feature to display your device’s screen on your TCL Roku TV without an internet connection. This feature utilizes a direct Wi-Fi connection between your device and TV, allowing for seamless streaming even without an internet connection.
To use screen mirroring on your TCL Roku TV without internet access, follow these steps:
- Ensure that your mobile device and TCL Roku TV are connected to the same Wi-Fi network. This step is necessary for pairing your devices.
- On your TCL Roku TV remote, press the Home button and select Settings.
- Scroll down and select System.
- Select Screen mirroring and choose Enable screen mirroring.
- On your mobile device, navigate to the screen mirroring or casting option in your settings. This will vary depending on your device’s operating system.
- Select your TCL Roku TV from the list of available devices.
- Enter the PIN code that appears on your TCL Roku TV screen, if prompted.
- You should now be able to see your device’s screen on your TCL Roku TV without an internet connection. You can use this feature to stream videos, photos, or any other content on your device.
Note that screen mirroring may not work with some apps due to copyright restrictions. Additionally, screen mirroring may affect the quality of the stream, depending on the strength of your Wi-Fi connection. If you encounter issues with screen mirroring, try restarting both your TCL Roku TV and mobile device, and ensure that both are up to date with the latest software updates.
Offline Content Apps
If you’re setting up your TCL Roku TV without internet, you may still be able to access some entertainment options thanks to apps that offer offline content. These apps typically have a designated section or category for offline content, which could include movies, TV shows, or other forms of entertainment.
Check Also: How to Make Internet in Little Alchemy?
To access these options, navigate to the app of your choice and look for an offline mode or download option. Keep in mind that not all apps offer this feature, but it’s worth exploring your options to see what’s available.
In addition to apps that specifically offer offline content, some streaming services like Netflix and Amazon Prime Video allow you to download movies and TV shows while connected to the internet, which you can then watch offline later. This feature can come in handy if you’re traveling or in an area without internet access.
Updating Firmware (Optional)
If you want to ensure that your TCL Roku TV is running at optimal performance, you can update its firmware periodically. While an internet connection is typically required for firmware updates, you can still check for updates manually even without an internet connection.
To check for updates manually, go to the Settings menu on your TCL Roku TV and select System > System Update. If an update is available, you will be prompted to download and install it. Keep in mind that firmware updates can take some time, so be patient and let the TV complete the process.
Updating your TV’s firmware can improve its functionality and add new features, so it’s worth checking for updates from time to time.
Conclusion
In conclusion, setting up a TCL Roku TV without internet is a simple process that can be completed in a few easy steps. By gathering the necessary equipment, connecting the power, and completing the initial TV setup, you can start watching TV channels through an antenna and enjoying local media files stored on a USB drive or external hard drive.
If you have a smartphone or tablet with screen mirroring capabilities, you can also mirror your device’s screen to your TCL Roku TV even without an internet connection. And don’t forget to explore apps that offer offline content options to further enhance your viewing experience.
Updating firmware is an optional step that can be completed manually even without an internet connection. With these steps, you can explore your TCL Roku TV’s features and capabilities without needing to connect to the internet.
I hope this guide on offline setup for TCL Roku TV has been informative and helpful. With these instructions, you can enjoy your Roku TV offline and make the most out of its features and capabilities.
FAQ
How do I set up my TCL Roku TV without an internet connection?
To set up your TCL Roku TV without internet, follow these steps:
- Connect your TCL Roku TV to a power source.
- Connect any external devices, such as a gaming console or Blu-ray player, using an HDMI cable.
- Turn on your TCL Roku TV using the power button on the remote control.
- Follow the on-screen instructions to complete the initial setup, skipping the Wi-Fi connection.
- Connect an antenna to access TV channels through broadcast.
- Enjoy local media by connecting a USB drive or external hard drive to the USB port.
- Use screen mirroring to mirror your smartphone or tablet screen to your TCL Roku TV.
- Look for apps that offer offline content options to access entertainment without internet.
- Optional: Check for firmware updates manually in the Settings menu.
What equipment do I need to set up my TCL Roku TV without internet?
To set up your TCL Roku TV without internet, you will need the following equipment:
- TCL Roku TV
- Power source
- HDMI cable (if connecting external devices)
How do I connect my TCL Roku TV to a power source?
Connect your TCL Roku TV to a power source by plugging the power cord into the back of the TV and then into a nearby power outlet. Ensure that the TV is receiving power before proceeding with the setup.
Can I connect external devices to my TCL Roku TV without internet?
Yes, you can connect external devices such as a gaming console or Blu-ray player to your TCL Roku TV without internet. Simply connect the HDMI cable from the device to the HDMI port on your TCL Roku TV.
How do I complete the initial setup of my TCL Roku TV without internet?
To complete the initial setup of your TCL Roku TV without internet, follow these steps:
1. Turn on your TCL Roku TV using the power button on the remote control.
2. Follow the on-screen instructions to select your language preference.
3. Skip the Wi-Fi network connection step.
4. Accept the terms and conditions.
How do I watch TV channels on my TCL Roku TV without internet?
After completing the initial setup, you can watch TV channels on your TCL Roku TV without internet by connecting an antenna to the designated port on the back of the TV and performing a channel scan to access available broadcast channels in your area.
Can I enjoy local media on my TCL Roku TV without internet?
Yes, you can enjoy local media on your TCL Roku TV without internet. Simply connect a USB drive or external hard drive to the USB port on the TV and navigate to the Media section on the home screen to access your files.
Is it possible to mirror my smartphone or tablet screen to my TCL Roku TV without internet?
Yes, you can mirror your smartphone or tablet screen to your TCL Roku TV without internet. Enable screen mirroring on your mobile device and select your TCL Roku TV from the list of available devices.
Are there any apps on TCL Roku TV that offer offline content?
Yes, some apps on TCL Roku TV offer offline content options that can be accessed without an internet connection. Look for apps that provide offline access to movies, TV shows, or other forms of entertainment. These apps usually have a designated section or category for offline content.
Can I update the firmware of my TCL Roku TV without internet?
While an internet connection is typically required for firmware updates, you can check for updates manually on your TCL Roku TV by going to the Settings menu and selecting System > System Update. Note that this step is optional.
What are the benefits of setting up a TCL Roku TV without internet?
Setting up a TCL Roku TV without internet allows you to enjoy basic TV channels through an antenna, access local media files, mirror your mobile device’s screen, and explore apps with offline content options. It provides a viable option for those who prefer not to connect to the internet or are in a location without Wi-Fi.

