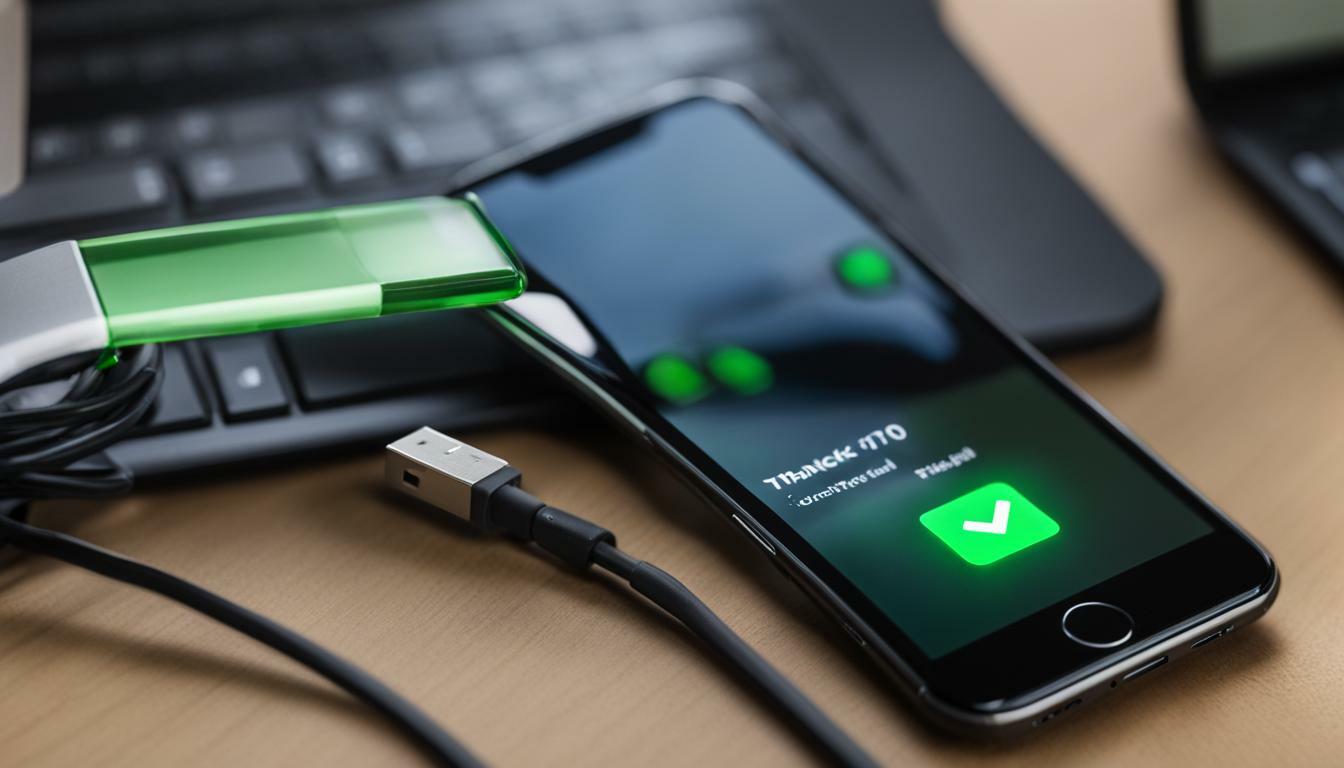Backing up your iPhone is essential to protect your valuable data from loss or damage. It’s always better to be safe than sorry, and having a backup solution for your iPhone can be a lifesaver in case of emergencies. In this article, I will guide you through the process of backing up your iPhone to an external hard drive using iTunes.
iTunes provides a simple and efficient way to backup your iPhone to an external hard drive. With this method, you can easily back up all your data, including photos, videos, contacts, messages, and more. It’s also a good idea to have a backup in case you lose your iPhone or it gets stolen, as you can easily restore your data to a new device.
So, without further ado, let’s get started with the step-by-step process of backing up your iPhone to an external hard drive using iTunes.
Post Contents
- 1 Steps to Backup iPhone to External Harddrive -iTunes
- 2 Conclusion
- 3 FAQ
- 3.1 How do I backup my iPhone to an external hard drive using iTunes?
- 3.2 Can I backup my iPhone data to multiple external hard drives?
- 3.3 How long does it take to backup an iPhone to an external hard drive?
- 3.4 Will my iPhone backup include all my apps and settings?
- 3.5 Can I access my iPhone backup files on the external hard drive?
- 3.6 Can I restore my iPhone from an external hard drive backup?
- 3.7 Can I encrypt my iPhone backup on the external hard drive?
- 3.8 Can I use a network-attached storage (NAS) device as my external hard drive for iPhone backup?
- 3.9 Can I backup my iPhone to iCloud and an external hard drive simultaneously?
Steps to Backup iPhone to External Harddrive -iTunes
Backing up your iPhone to an external hard drive using iTunes is a great way to keep your data safe. Follow these easy steps to ensure a successful backup:
- Connect your iPhone to your computer using a USB cable.
- Launch iTunes. If it doesn’t open automatically, you can open it manually.
- Click on the iPhone icon, located at the top left corner of the iTunes window.
- Go to “Summary” and under “Backups,” select “This Computer.”
- Click on “Back Up Now” to start the backup process.
- Once the backup is complete, click on “iTunes” in the top menu bar and select “Preferences.”
- Click on “Devices” and you should see the backup you just created listed there.
- Connect your external hard drive to your computer. If your drive has not been formatted for your computer, you will need to do that before proceeding.
- Copy the backup files from your computer to your external hard drive. The backup files will be located in this path: (Mac) ~/Library/Application Support/MobileSync/Backup/ or (Windows) \Users\(username)\AppData\Roaming\Apple Computer\MobileSync\Backup\
- Once the backup files have been copied, eject your external hard drive and disconnect it from your computer.
With these steps, you can now have a reliable backup solution for your iPhone that ensures your data is safe and easily accessible.
Conclusion
In conclusion, backing up your iPhone to an external hard drive using iTunes is a straightforward process that ensures the safety and accessibility of your data. As I have outlined in this article, by following a few simple steps, you can create a reliable backup solution that will give you peace of mind.
With the different iPhone backup options available, it’s important to choose a solution that best fits your needs. Using iTunes to backup your iPhone to an external hard drive is a great option for those who want to keep their data stored offline and accessible.
Remember, backing up your iPhone is always a good idea, and the more frequently you do it, the more secure your data will be. With the help of this iPhone backup tutorial, you can easily backup iPhone data and keep it stored on an external hard drive for safekeeping.
Don’t wait until it’s too late – start backing up your iPhone today and ensure that your important files and documents are always safe and secure.
FAQ
How do I backup my iPhone to an external hard drive using iTunes?
To backup your iPhone to an external hard drive using iTunes, follow these steps:
Can I backup my iPhone data to multiple external hard drives?
No, iTunes only supports backup to a single external hard drive at a time.
How long does it take to backup an iPhone to an external hard drive?
The time it takes to backup an iPhone to an external hard drive using iTunes depends on the size of your data and the speed of your computer and hard drive. It can range from a few minutes to an hour or more.
Will my iPhone backup include all my apps and settings?
Yes, when you backup your iPhone to an external hard drive using iTunes, it will include all your apps, settings, messages, photos, and other data.
Can I access my iPhone backup files on the external hard drive?
Yes, you can access your iPhone backup files on the external hard drive. However, you will need to restore the backup to another iPhone or use third-party software to view the contents directly.
Can I restore my iPhone from an external hard drive backup?
Yes, you can restore your iPhone from an external hard drive backup using iTunes. Simply connect the external hard drive to your computer, open iTunes, and select the option to restore from backup.
Can I encrypt my iPhone backup on the external hard drive?
Yes, iTunes provides an option to encrypt your iPhone backup when saving it to an external hard drive. This adds an extra layer of security to your backup by requiring a password to access the data.
Can I use a network-attached storage (NAS) device as my external hard drive for iPhone backup?
Yes, you can use a network-attached storage (NAS) device as your external hard drive for iPhone backup. Simply connect the NAS device to your network and set it up as a backup destination in iTunes.
Can I backup my iPhone to iCloud and an external hard drive simultaneously?
No, iTunes does not support simultaneous backup to both iCloud and an external hard drive. You can choose either iCloud backup or external hard drive backup as your primary backup method.