Navigating the GoDaddy platform can sometimes feel like a maze, especially when it comes to managing your products and services. That’s why Techy Jin brings you a comprehensive, easy-to-follow guide on ‘How to Delete Products in a GoDaddy Account.’ Whether you’re streamlining your offerings, decluttering your account, or simply making room for new products, our article is the perfect resource.
We provide step-by-step instructions, ensuring even those new to GoDaddy can confidently manage their accounts.
This guide also addresses common questions and potential pitfalls, offering solutions to ensure a smooth, hassle-free process. By the end of this article, you’ll not only know how to effectively delete products but also understand the broader impacts on your account and online presence. Let Techy Jin make your GoDaddy experience simpler and more efficient.
So, let’s get started with this Godaddy product deletion guide.
Post Contents
- 1 How to Delete Products in a GoDaddy Account?
- 2 Steps to Delete a Product on Godaddy
- 3 Accessing Your Godaddy Account
- 4 Locating the Product to Delete in Godaddy
- 5 Deleting the Product
- 6 Confirming the Deletion
- 7 Why Is Confirming the Deletion Important?
- 8 FAQ
- 8.1 How do I delete a product on Godaddy?
- 8.2 How do I access my Godaddy account?
- 8.3 How can I locate the product I want to delete on Godaddy?
- 8.4 How do I delete the product from my Godaddy account?
- 8.5 How do I confirm that the deletion was successful?
- 8.6 What should I do if I need to remove a product from my Godaddy account?
- 9 Conclusion
How to Delete Products in a GoDaddy Account?
Deleting products from your GoDaddy account is a straightforward process.
- First, log into your GoDaddy account and navigate to your product page. Here, you’ll find a list of your purchased products.
- Identify the product you want to delete and click on the ‘Manage’ button next to it.
- In the product’s management page, look for a settings or options menu. Within this menu, you should find an option to ‘Delete’ or ‘Remove’ the product.
- Confirm your choice to proceed. It’s important to note that this action may be irreversible, so ensure you’re certain before deleting any product.
Remember, deleting a product could affect your website’s functionality if it’s currently in use.
Steps to Delete a Product on Godaddy
This Godaddy product removal guide will walk you through the process of deleting a product on Godaddy, ensuring a smooth deletion process.
Step 1: Accessing Your Godaddy Account

In order to delete a product on Godaddy, you first need to log in to your account. Go to the Godaddy homepage and click on the “Sign In” button located in the upper-right corner of the screen. Enter your login credentials and click the “Sign In” button.
Step 2: Locating the Product to Delete
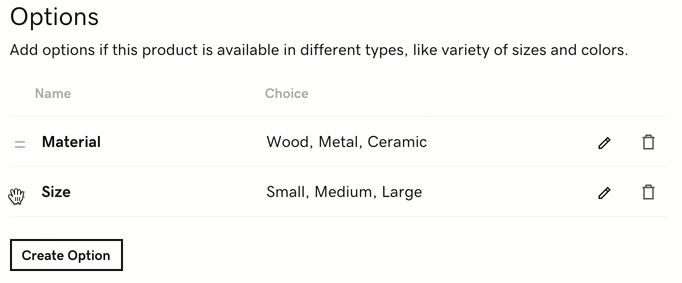
Once you are logged in to your Godaddy account, navigate to the area where the product you wish to delete is located. This can be in the “My Products” section or within a specific product category.
If you are having trouble finding the product, you can use the search bar located at the top of the screen to search for the product by name or keyword.
Step 3: Deleting the Product
Once you have located the product you wish to delete, click on the product name to open the product details page. On this page, click on the “Delete” button located in the upper-right corner.
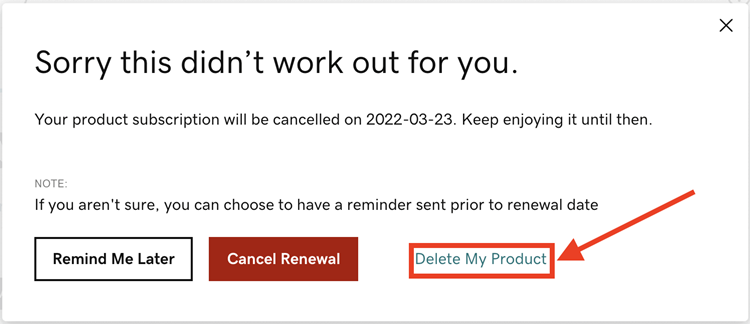
A pop-up window will appear asking you to confirm that you want to delete the product. Read the message carefully and click the “Delete” button if you are sure you want to proceed.
Step 4: Confirming the Deletion
After deleting the product, it is important to confirm that the product has been successfully removed from your Godaddy account.
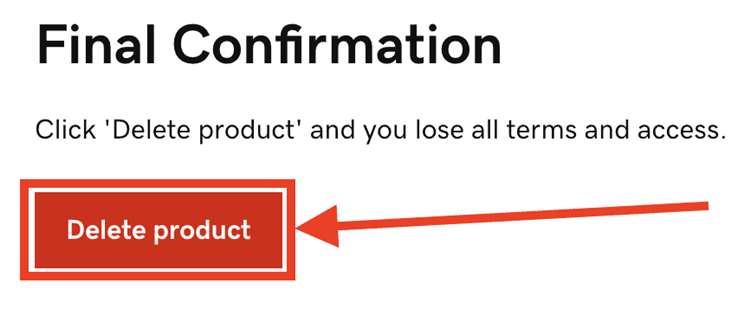
To do this, go back to the “My Products” section or navigate to the specific product category where the product was located.
Congratulations! You have successfully deleted a product on Godaddy.
Accessing Your Godaddy Account
Before you can delete a product on Godaddy, you need to first access your account. Here are the steps on how to log in to your Godaddy account:
- Open your preferred web browser and go to the Godaddy website.
- Click on the “Sign In” button located in the upper right-hand corner of the homepage.
- Enter your Godaddy username and password in the designated fields.
- Click on the “Sign In” button to access your account dashboard.
Once you have successfully logged in to your account, you can move on to the next step of locating the product that you wish to delete. The image below shows the Godaddy login page:
Please note that if you encounter any issues while trying to access your account, you can click on the “Forgot Password” link located below the login fields to reset your password. If you need further assistance, you can contact Godaddy customer support for help.
Locating the Product to Delete in Godaddy
Now that you are logged in to your Godaddy account, it’s time to locate the product you wish to delete. This Godaddy account process is straightforward and can be accomplished in just a few simple steps.
- From your account dashboard, click on the ‘Products’ tab. This will display a list of all the products associated with your account.
- Find the product you want to delete. You can use the search bar to search by name or filter the list by product type.
- Once you have located the product, click on its name to access the product details.
Alternatively, you can also access the product directly from your online store. Simply navigate to the page where the product is listed and click on the ‘Edit’ button. This will take you directly to the product details page where you can delete the product.
Deleting the Product
Now that you have located the product you want to delete, it’s time to remove it from your Godaddy account. Follow the steps below to successfully delete the product:
- Hover over the product you wish to delete and click the Trash Can icon on the right-hand side of the product listing.
- A pop-up window will appear, asking you to confirm the deletion. Click Delete to proceed.
You should note that when you delete a product, this action is permanent and cannot be undone. Make sure you have selected the correct product before proceeding with the deletion.
By following the steps outlined above, you can easily delete any products you no longer want listed on your Godaddy account.
Confirming the Deletion
After you finish removing your product from GoDaddy, you should actively confirm that your account no longer has the product.
You can confirm the deletion by checking your product list. If the product you deleted is no longer on the list, then the deletion was successful.
Also Read: Can I Transfer My Domain to Godaddy?
If you have any doubts or concerns about the product’s removal, you can contact Godaddy customer support for assistance. They can help you investigate and resolve any issues related to the deletion.
Why Is Confirming the Deletion Important?
Confirming the deletion of your product is crucial to ensuring that your online store is up-to-date and accurately reflects the products you offer.
If a product remains on your list after you have deleted it, it can create confusion for your customers and affect your sales. Additionally, having inaccurate information on your product list can make it difficult for you to manage your store effectively.
By confirming that the product deletion was successful, you can ensure that your product list is accurate and up-to-date.
Take the time to verify that the product has been removed to avoid any potential issues that may arise from inaccurate product information.
FAQ
How do I delete a product on Godaddy?
To delete a product on Godaddy, follow these steps:
How do I access my Godaddy account?
To access your Godaddy account, follow these steps:
How can I locate the product I want to delete on Godaddy?
To locate the product you want to delete on Godaddy, follow these steps:
How do I delete the product from my Godaddy account?
To delete the product from your Godaddy account, follow these steps:
How do I confirm that the deletion was successful?
To confirm that the deletion was successful on Godaddy, follow these steps:
What should I do if I need to remove a product from my Godaddy account?
If you need to remove a product from your Godaddy account, refer to this guide for step-by-step instructions.
Conclusion
Deleting a product on Godaddy is a simple process that you can accomplish with ease. By accessing your Godaddy account, locating the product, and following the steps provided in this guide, you can quickly and efficiently remove any unwanted items from your online store.
Must Read: Can You Buy a Domain on Godaddy and Host Elsewhere?
Remember that before you can delete a product, you need to log in to your account and navigate to the appropriate section where the product is listed. Once you have found the item you want to remove, follow the outlined steps to ensure a smooth deletion process.
It is also important to confirm that the product has been successfully removed from your account. This can be done by checking your account dashboard to ensure that the product is no longer listed. If you have any doubts, don’t hesitate to reach out to Godaddy customer service for assistance.
Utilize this guide as a reference whenever you need to delete a product on Godaddy. With these simple steps, you can manage your online store efficiently and effectively.

